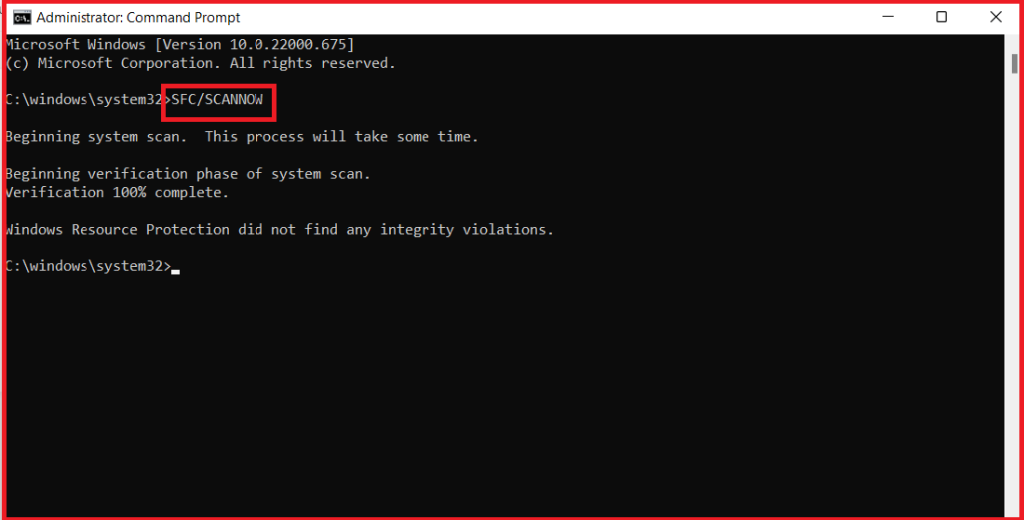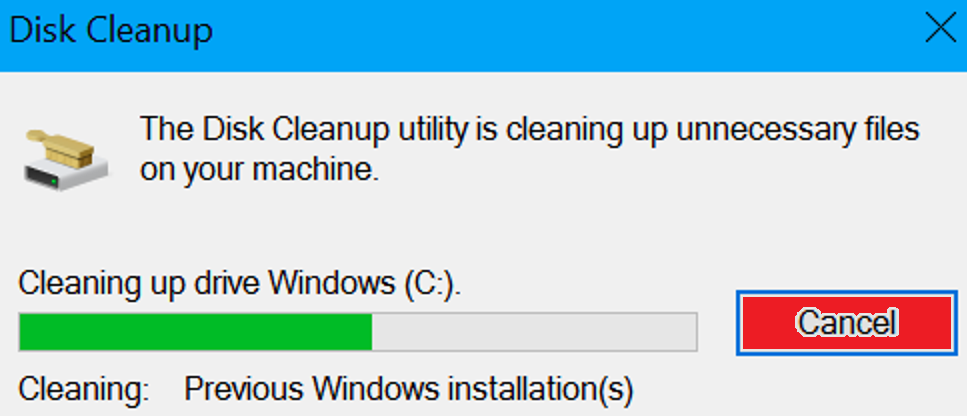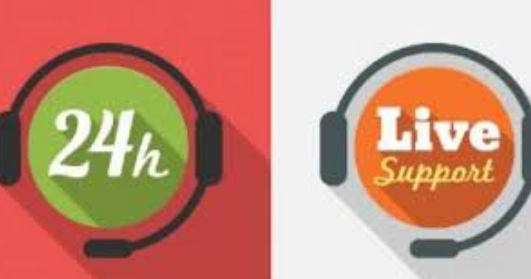If you’re getting issues with File Explorer freezing and not opening in Windows 11, it can be frustrating and disrupt your workflow. Fortunately, there are several troubleshooting steps you can take to resolve this issue.
Make sure your Windows 11 operating system is up to date. Microsoft frequently releases updates that include bug fixes and performance improvements, which may address the File Explorer freezing issues in Windows 10/11.
Restart File Explorer Not Opening in Windows 10/11
Sometimes, File Explorer may encounter temporary system.
You can try restarting File Explorer by Right-clicking on the taskbar,
- Selecting “Task Manager,
- Finding the “File Explorer” under the “Processes” or “Applications” tab,
- Right-clicking on it
- Selecting “Restart.”
Run System File Checker (SFC) Scan to fix File Explorer is freezing in windows 11
The System File Checker is a built-in Windows utility that scans and repairs corrupted system files.
To run an SFC scan, open a Command Prompt with administrative privileges,
Type “sfc /scan now”
Press Enter.
The scan may take some time, and once completed,
Restart your computer.
In terminal window If it states that ” Windows Resource Protection discovered loose lines but was unfit to fix some of them ” after performing the SFC scan, follow the way below in same terminal window.
type DISM/ Online/ Clean- up- Image/ Check Health
This time, DISM will essay to resolve the issues by related to Windows waitpersons and carrying the necessary lines to resolve the crimes with your operating system.
Disable Quick Access:
Quick Access is a feature in windows 10/11 File Explorer and freezes that provides quick access to frequently used files and folders. However, it may cause File Explorer to freeze in some cases.
You can disable Quick Access by opening File Explorer
Going to the “View” tab, clicking on “Options,”
Selecting “Change folder and search options,”
And then choose “This PC” under the “Open File Explorer to” option.
Click “Apply” and “OK” to save the changes.
Disable Third-Party Shell Extensions:
Shell extensions are third-party programs that integrate with File Explorer and freezes on windows 11 to provide additional features. However, incompatible, or outdated shell extensions can cause File Explorer is freeze and crashes
You can disable them using a tool like ShellExView or by using the Task Manager to identify and disable them one by one.
Perform Disk Clean-up and Disk Check:
Disk Clean-up and Disk Check are two built-in Windows utilities that can help optimize your system’s performance and fix file system errors.
To perform Disk Clean-up, right-click on the drive where your Windows is installed.
Go to “Properties,” click on “Disk Clean-up,”
Follow the on-screen instructions. To perform Disk Check
Open a Command Prompt with administrative privileges.
Type “chkdsk /f” and press Enter.
You may be prompted to restart your computer to initiate the scan.
Create a New User Account:
Sometimes, issues with user profile settings can cause File Explorer and freeze in windows 10 Creating a new user account and transferring your files and settings to the new account can help resolve this issue.
To create a new user account,
Go to “Settings,” click on “Accounts,”
Select “Family & other users,” and click on “Add account.”
Follow the on-screen instructions to set up a new user account.
Perform a System Restore:
If you recently installed new software or made changes to your system settings that may have caused File Explorer to freeze, you can try performing a system restore to a previous point in time when File Explorer was functioning properly.
To perform a system, restore, type “system restore” in the Windows search bar,
Click on “Create a restore point,” Go to the “System Protection” tab,
Click on “System Restore,” and follow the on-screen instructions.
Registry back up disclaimer
Once you install KB5010386, reboot the PC. Check if the issue is fixed.
Still Issue Persist, we need to reset the PC and download the bottommost windows 11 or do in place Upgrade Windows 11
Please make sure you take data back- over of the computer before you do with the in-place upgrade of windows 11)- talk to experts for farther help.
Reset windows 11.
- Click windows Start button> click on Settings> select System> Recovery. Open Recovery settings.
- Select Reset this PC.
In place Upgrade
Please make sure you take data back- over of the computer before you do with the in-place upgrade of windows 11.
Download the windows 11 iso file and do an upgrade installation.
If none of the above steps resolve the issue, you may need to consider performing a repair or reinstallation of Windows 11 or seek further assistance from Microsoft support or a qualified technician.
Note: It’s always recommended to back up your important files and data before making any changes to your system settings or performing repairs.
Conclusion
If you have problem while doing this method, we recommend you to chat with our online experts. I am sure they will guide you and help resolve this issue. You can also visit website for more details and more information.