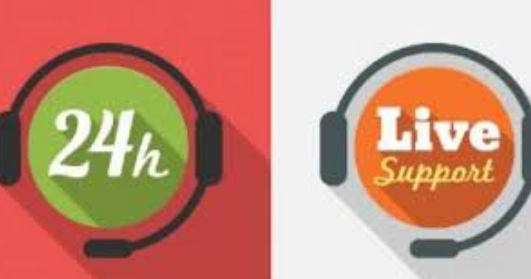Error Code 0x80242006 is a frequently encountered Windows update error that occurs when there are issues with the Windows update service or update files. This error generally appears when attempting to install a new update on a PC.

The error message associated with this error code 0x80242006 states, “Windows Update encountered an unknown error”. The following are some of the common causes of error 0x80242006:
- Corrupted or damaged system files.
- Conflicts with other software or antivirus programs.
- Internet connection issues or firewall settings.
- Outdated drivers or hardware issues.
Steps to fix the Error Code 0x80242006
When encountering an error like the Windows Update error code 0x80242006, there are several steps you can take to troubleshoot the issue.
Check your internet connection
Firstly, ensure that your internet connection is stable and that you have sufficient bandwidth to download the necessary Windows updates. A stable internet connection is crucial for a successful update process.
Check for hardware issues
Check for any hardware issues that may be causing errors during the update process. Make sure that your hardware is up-to-date and compatible with the latest updates.
Run the Windows Update Troubleshooter to fix Error 0x80242006
If you continue to encounter the 0x80242006 error, try running the Windows Update Troubleshooter. To do this,
- Press the Win + I shortcut to launch the Settings utility,
- Go to the Update and Security section, and navigate to the Troubleshoot pane.
- Look for the Windows Update option in the list and select it.
- Then, click on the Run Troubleshooter button and wait for the scan to finish.
Following these steps should help you resolve the Windows Update error 0x80242006 and ensure that your system is up-to-date with the latest updates.
SFC Scan to fix Windows Update error code 0x80242006
To fix Windows Update error code 0x80242006, you can try running an SFC scan.
- First, open a Command Prompt window by right-clicking on it and selecting “Run as administrator.”
- Then, type “sfc /scannow” and press Enter. This will initiate the scan, which may take some time to complete.
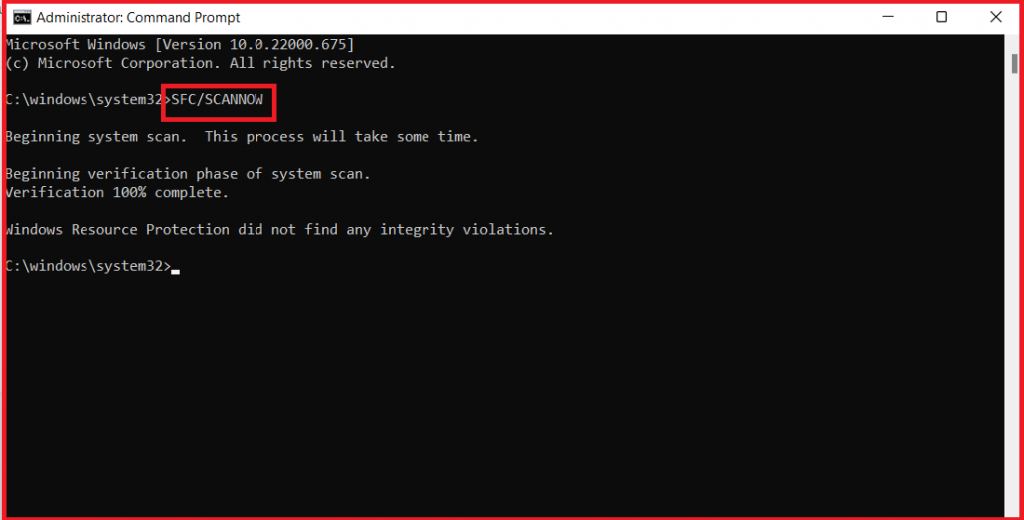
- Once it’s finished, restart your computer and check to see if the issue has been resolved.
If you’re experiencing Error Code 0x800b010a, you can also try running an SFC scan using the same steps as above. Once the scan is complete, restart your computer and check for any remaining issues.
If you’re still experiencing problems after running an SFC scan, we recommend contacting Microsoft’s Chat Support Team for further assistance. They can help you troubleshoot the issue and provide additional solutions if necessary.
Reset the windows factors to fix Error Code 0x80242006
Disclaimer: Resetting the Windows factors can often be an effective way to fix error code 0x80242006. However, before proceeding with the steps below, we strongly recommend that you back up all your important files and data, as resetting your Windows 10 or 11 installation will result in the loss of all settings and files.
To reset your Windows 10 installation, follow these steps:
- Click on the Start button and go to Settings.
- Click on System and then select Recovery.
- Open Recovery settings and select the option to Reset this PC.
- Follow the on-screen instructions to complete the reset process.
To reset your Windows 11 installation, follow these steps:
- Click on the Start button and go to Settings.
- Click on System and then select Recovery.
- Open Recovery settings and select the option to Reset this PC.
- Follow the on-screen instructions to complete the reset process.
If resetting your Windows installation does not resolve the error code 0x80242006, you can try renewing the Windows Update Service by following these steps:
- Press the Windows Key + R to open the Run dialog box.
- Type “services.msc” in the Run box and press Enter.
- Scroll down to Windows Update and right-click on it.
- Select the “Restart” option.
By renewing the Windows Update Service, you may be able to resolve the error code 0x80242006 without having to reset your Windows installation.
Disable antivirus software to fix Error Code 0x80242006
Antivirus software can sometimes cause issues with the Windows Update process, leading to an error code 0x80242006. Disabling the antivirus temporarily can help resolve the issue.
To disable antivirus software on a Windows operating system, you can follow these general steps:
- Click on the Windows icon on your computer to open the launch menu.
- In the search bar, type “Security” or “Windows Security” and open it.
- Click on “Virus & threat protection”.
- Click on “Manage settings”.
- Turn off “Real-time protection” by toggling the switch to the off position.
Please note that the methods may vary slightly depending on the version of Windows and the specific antivirus software you are using. After completing the task that requires disabling the antivirus software, make sure to re-enable it to keep your system secure.
Reset software distribution folder to fix Windows 10/11 Update Error Code 0x80242006
If you are experiencing issues with Windows Update, such as error code 0x80242006, resetting the Software Distribution folder can be an effective solution. Here are the steps to reset the folder:
Stop Windows Update Services – Step 1
- Firstly, press the Windows key + R to open the Run dialog box.
- Then type “services.msc” and press Enter to open the Services application.
- Locate the Windows Update and Background Intelligent Transfer Service (BITS) services and right-click on each of them.
- Select “Stop” to halt their processes.
Step 2: Rename the Software Distribution Folder
- Open File Explorer and navigate to the C:\Windows folder.
- Find the “Software Distribution” folder and right-click on it.
- Select “Rename” and change the name of the folder to “SoftwareDistribution.old”.
Step 3: Restart Windows Update Services
Now, go back to the Services application and right-click on the Windows Update and BITS services again. Select “Start” to resume their processes.
Step 4: Check for Windows Updates
Finally, press the Windows key + I to open the Settings application. Click on “Update & Security” and then select “Check for updates”. Windows will now search for and download any available updates, which should install without any further issues.
By following these steps, you can reset the Software Distribution folder and potentially fix any Windows Update issues you may be experiencing.
If you are experiencing issues with Windows Update and are encountering the error code 0x80242006, there are several solution steps that you can take to resolve the problem. One effective method is to reset the Software Distribution Folder.
In summary, if you are encountering the error code 0x80242006 when trying to update Windows, you can try several solution steps, including running the Windows Update Troubleshooter, resuming the Windows Update service, disabling antivirus software, checking your internet connection, and ensuring that your PC is up-to-date and compatible with the latest updates.