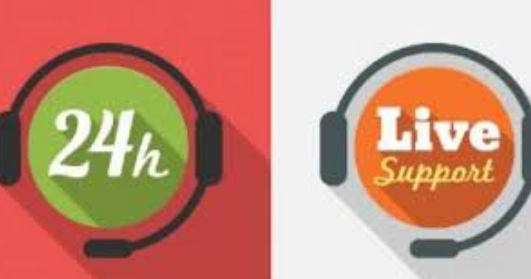Word Not Responding: Older versions of office add-ins might cause this kind of problem. You might also see one of this message when try to start any of the office applications like Word, excel, Outlook or power point. Word Not Responding is a very common issue if you have incompatible software on your computer.
Microsoft Excel has stopped working.
MS Word not responding.
Microsoft Outlook has stopped working.
Why Word programs shows not responding?
It’s important to make sure to check full updates for your software. A recent update could correct the startup issue if you are experiencing any systems on old programs:
- Install the latest Windows 10/11 updates to your computer.
NOTE: If you aren’t sure how to update Windows, the update your computer article will provide information on both manual updates and how to set up automatic updates.
Restart your computer.
Try to launch your Office 2013 application.
If after installing Windows updates you are still receiving a “stopped working” error, continue to the next section and follow the instructions.
Open the word Not Responding program in safe mode:
Starting an application in Safe Mode is a simple fix to check if the problem is caused by third party software. To do this, open a run window and type the following commands and examples to guide you how to proceed to open the software in safemode:
- Type as word /safe or word /safemode
It depends on the operating system and there is nothing wrong to try both the command to let the program open in safemode. Once it is done, the application should open normally if that is the case with wrong addins for word program
- Type excel /safe and press Enter to start Excel program.
- Type outlook /safe and press Enter to start Outlook program.
If the Office application doesn’t start in Safe Mode, the problem isn’t with add-ins.
Steps to disable the add-ins that causes word not responding messages :
Within the Office application opened up in Safe Mode, you can do the following
Click on the top menu and choose File > Options > Add-Ins.
Next to the Manage list, click Go.
Uncheck one of the add-ins listed and click OK.
Close and restart the office program and it should open in a normal way.
If the Office application starts, then the problem is related to the add-ins disabled. Then they are for any specific purpose, we recommend you to visit the relevant company website to check and download the latest versions that are compatible for your word not respond program. If there is no newer versions released or if you don’t need to use the add-in you can leave it unchecked or remove it from your PC.
If the Office application doesn’t start, repeat the steps to uncheck the other add-ins to troubleshoot further. Then if all add-ins are unchecked and you still can’t open your Office application, follow the steps under Troubleshooting COM Add-ins.
Troubleshooting COM Add-ins
A COM Add-in may also be responsible for the startup problem. With the Office application still in Safe Mode:
Press File > Options > Add-Ins.
In the Manage list, click COM Add-Ins, and then click Go.
Uncheck one of the add-ins in the list and click OK.
Restart the application (not in Safe Mode this time).
If the Office application starts, the COM add-in you unchecked is causing the problem. We recommend you visit the company website for the add-in to find out if there’s an updated version you can install. If there isn’t a newer version or if you don’t need to use the COM add-in you can leave it unchecked.
If the Office application still not able to start and show the same “word not responding” messages, we recommend you to talk to one of our techs
Add-ins that may cause problems with Office.
Old versions of these add-ins are the main cause for these problems with the latest Office applications.
Chat with our Technical Experts here to get help and support.

Similarly. there are few other messages that could appear with these bad add-ins as followed:
“excel not opening”,,
“outlook unable to start”,
“word not responding”,
“powerpoint unlicensed”