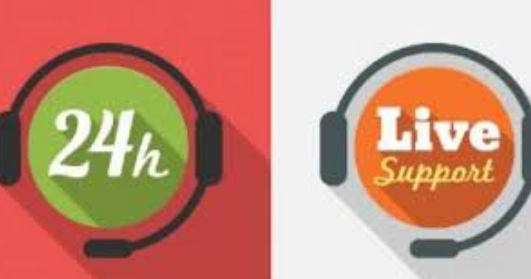Are you suffering for Surface Battery Won’t Charge? We are giving you the best solutions for you issues while surface battery won’t charge.
Surface Battery Wont’t Charge Solutions:

Solution 1: take away and reconnect the facility provide Plug the facility twine back into the receptacle, so reconnect the facility provide to Surface.
It ought to click into place.
Make sure the facility cord’s cable clip isn’t within the method, which the tip gets firmly connect. It ought to sit within the charging port at an identical angle because of the aspect of the Surface and not tilt to either aspect.
Step 2: Look at the tip of the connexion to check if the tiny light-weight is lit up.
If the light:
Does not light-weight up your power provide may have to get replaced. For additional data contact America.
Lights up Your Surface is obtaining power. attend answer two:
Solution 2: Check the battery charging standing
To see the battery standing of your Surface and to search out out if it’s charging:
Step 1: Make positive the facility provide is connect and also the light-weight on the connexion tip is lit.
Step 2: On the beginning screen, swipe in from the correct fringe of the screen.
Your battery standing are going to be show next to the time and date with one in every of the subsequent statuses:
Plugged in, charging If you see:
• A power plug next to the battery
This means:
• The battery is charging of course, though the battery is probably going still terribly low.
• You got to let Surface still charge for a moment.
Not obstructed in If you see:
• No power plug is show.
This means:
• Surface doesn’t acknowledge that the facility provide is connect.
• Your Surface desires service. Request service .
Battery error If you see:
• A power plug next to the battery
• A red X on the battery.
This means:
• There is also a drag with the battery. Go to Solution three.
Please Follow Still You Have Issues:
Solution 3: Restart Surface If you get A battery error icon, strive restarting Surface and checking battery standing once more.
Step 1: Make positive the facility provide is connect and also the light-emitting diode light-weight on the connexion tip is lit.
Step 2: Swipe in from the correct fringe of the screen, and faucet Settings.
(If you’re employing a mouse, purpose to the upper-right corner of the screen, move the mouse pointer down, so click Settings.)
Step 3: Tap or click Power, so faucet or click Restart.
Step 4: After Surface restarts and you’ve signed in, swipe in from the correct fringe of the screen and recheck the battery standing.
Surface RT and Surface 2: If restarting doesn’t fix the matter your Surface desires service. Request service at the surface on-line Service Center.
Surface professional and Surface professional 2: If restarting doesn’t fix the matter, strive to answer four.
Final Solution:
Solution 4: Two-button closing (Surface professional and Surface professional two only)
Important: Don’t use this method on Surface RT or Surface two.
Note: This answer is helpful once the battery gauge is incorrectly indicating the battery isn’t charging. Use this two-button closing method to confirm that the Surface is turn off utterly. Here’s how:
Step 1: Swipe in from the correct and faucet or click Settings, faucet or click Power, so faucet or click Shut down to pack up Surface. If you can’t pack up Surface ordinarily, press and hold the facility button (located on the prime right) for ten seconds.
Step 2: After Surface turns off, press and hold Volume Up (located on the left side) and also the Power button at the identical time for a minimum of fifteen seconds, so unharness each.
Step 3: The screen could flash the Surface brand however, continue holding the buttons down for a minimum of fifteen seconds then.
Step 4: After you unharness the buttons, wait for ten seconds.
Step 5: Similarly Press and unharness the facility button to show your Surface back on.
Chat with our Technical Experts. We are ready to give you further help and support.

Related Error codes :
Background installation ran into a problem
The operation can’t performance