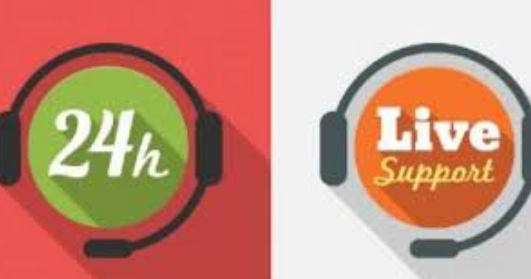This Error Code 30174-22 appears due to failed updates in the user feedback. It is also mentioned to be an Outlook issue. The user tried system restoration and put the computer back to an earlier point which again failed with the same error during the next restart. The conclusion for the causes is failed updates due to the connectivity issues. This happens with both Office 365 and Office 2016.
This Error Code 30174-22 applies for all versions of Windows like Windows 10, Windows 8 & 8.1 and Windows 7.
Observations for Error Code 30174-22:
Microsoft enhances the security features and patches on its products. This error is found as an update packages failure on a machine. We have tested a computer with a failed update and computer with a successful update. The test results claim that the errors appeared on system files.
The reason is due to the missing updates for the system files. Windows 8 listed corrupted files which are not repaired with SFC SCAN. SFC Scan is an inbuilt Windows troubleshooting feature to check and repair system files through a command line.
Fix the System File Issues at First Using SFC Scan.
SFC SCAN can be performed using the following link. Finally try to repair the program or reinstall the office program.
Windows 10
- Press the Windows logo key + X to see a list of commands and options. (Basically a quick way to get toPrograms and Features in Control Panel.)
- Click Programs and Features.
- Click the Office program you want to repair, and then click Change.
- Do one of the following:
- In Office 2010, click Repair > Continue.
- In Office 2013, click Quick Repair.
- MS Office 2016, Click Quick Repair.
- Microsoft Office 2019, Click Quick Repair.
You might need to restart your computer after the repair is complete.
Windows 8.1 & 8:
- Press the Windows logo key + X to see a list of commands and options. (Basically a quick way to get toPrograms and Features in Control Panel.)
- Click Programs and Features.
- Click the Office program you want to repair, and then click Change.
- Do one of the following:
- In Office 2010, click Repair > Continue.
- In Office 2013, click Quick Repair.
- MS Office 2016, Click Quick Repair.
- Microsoft Office 2019, Click Quick Repair.
You might need to restart your computer after the repair is complete.
Windows 7
- Click Start, click Control Panel, and then click Programs and Features.
- Click your Microsoft Office program, and then click Change.
- Select Online Repair, and then click Repair.
After the Online Repair process is complete, you should be able to use your Office 2013 applications.
After Online Repair process is complete, you should be able to use your Office 2013 applications.
Is your problem solved?
If Online Repair does not resolve this issue, or if you do not see Office 365 or Office 2013 in Programs and Features, follow these steps:
1) Remove Office 2016 or Office 365.
2) Restart the computer.
3) Re install Office 2019 or Office 365.
However, if you are not able to fix the Office issue even after the above steps. We would be able to investigate your computer and find an alternative way to install / repair Office.
If you need further assistance in performing the proposed actions, please do not hesitate to chat with our Technical experts.
2) Restart the computer. 3)Re install Office 2013 or Office 365. However, if you’re not able to fix the Office issue after all the steps. We would be able to investigate your computer and find an alternative way to install / repair Office. If you need further assistance in performing the proposed actions, please don’t hesitate to chat with our Technical experts.
Still need help to fix office error code 30174-22

Chat with our Technical Experts for further help and support.