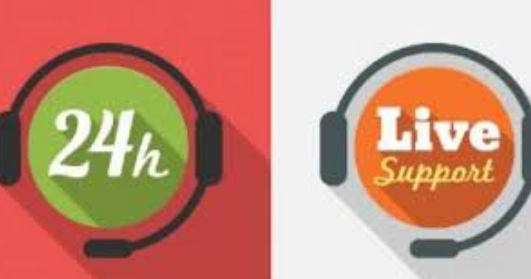Error 0x80072efe when you download updates from
This 0x80072efe error code might occur because of improper removal of the previous version of office. ,
This Error Code 0x80072efe applies for all versions of windows like Windows 10, Windows 8 & 8.1 and Windows 7.
If you receive error 0x80072efe when you download updates from Windows Update or Microsoft Update, you might need to restart the Background Intelligent Transfer Service (BITS) or the Windows Event Log service.
Solution:

To resolve this problem, follow these steps:
Step 1: Run the Windows Update troubleshooter
Run the Windows Update troubleshooter to automatically fix some common problems with Windows Update or Microsoft Update, and then run Windows Update again.
Step 2: Restart the Background Intelligent Transfer Service (BITS) and Windows Event Log service
Windows 10 & 8.1 or Windows 8
- Open Administrative Tools from Control Panel. Open Control Panel, type administrative tools in the search box, and then click Administrative Tools.
- Double-click Services. If you’re prompted for an administrator password or confirmation, type the password or provide confirmation.
- Right-click the Background Intelligent Transfer Service (BITS) service, and then click Properties.
- On the General tab, next to Startup type, make sure that Automatic (Delayed Start) is selected.
- Next to Service status, check to see if the service is started. If it’s not, click Start.
- Click OK to close the Properties dialog box.
- Right-click the Windows Event Log service, and then click Properties.
- On the General tab, next to Startup type, make sure that Automatic is selected.
- Next to Service status, check to see if the service is started. If it’s not, click Start.
If the BITS or Windows Event Log service cannot start successfully, use the System File Checker tool to repair damaged Windows files, and then restart the service again. To do this, follow these steps:

- Open an elevated command prompt.
- Run the following command:sfc /scannow
- Try to restart the service.
After the BITS and Windows Event Log services start, run Windows Update again.
Windows 7 or Windows Vista
- Open Administrative Tools by clicking the Start button, and then clicking Control Panel. In the search box, type administrative tools, and then click Administrative Tools.
- Double-click Services. Note If you’re prompted for an administrator password or confirmation, type the password or provide confirmation.
- Right-click the Background Intelligent Transfer Service (BITS) service, and then click Properties.
- On the General tab, next to Startup type, make sure that Automatic (Delayed Start) is selected.
- Next to Service status, check to see if the service is started. If it’s not, click Start.
- Click OK to close the Properties dialog box.
- Right-click the Windows Event Log service, and then click Properties.
- On the General tab, next to Startup type, make sure that Automatic is selected.
- Next to Service status, check to see if the service is started. If it’s not, click Start.
If the BITS or Windows Event Log service cannot start successfully, use the System File Checker tool to repair damaged Windows files, and then restart the service again. To do this, follow these steps:
- Open an elevated command prompt.
- Run the following command:sfc /scannow
- Try to restart the service.
After the BITS and Windows Event Log services start, run Windows Update again.
However, if you’re not able to fix the window issue after all the steps.we’d like to provide with you an alternative way to install/repair window.
If you need further assistance in performing the proposed actions, please don’t hesitate to chat with our Technical experts.
The installation errors or any run time errors might occur due to the following issues.

> There may be temporary files, temporary internet files, junk files and cookies which may hamper the performance of your computer.
> This will slow down the performance of your computer and also affects the program’s response if it is not resolved.
> All such issues might also sometimes crashes the system programs.
Need help on error code 0x80072efe initiate chat with our technical expert.
Read More Error code: