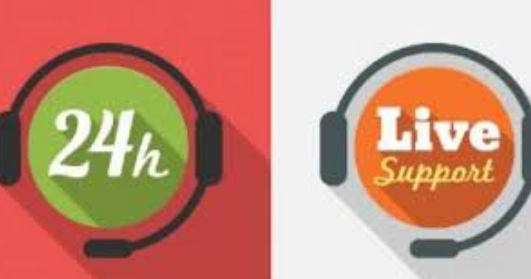Error Code 80244019 occurs when a Computer affected with virus turns off your computer updates. It arises while you are downloading windows updates.
Error Code 80244019 is commonly occurring in the Windows vista that is Windows 7 Operating System by Microsoft. Don’t get upset, this error can be readily rectified out.
Indicators of Error Code 80244019:
It’s better to obtain the information about the occurrence of the error 80244019 in the early stages of the Windows updates. If you detect the error code 80244019 in the early stages, then you can save a lot of time and also take measures for its corrections. If your computer is encountered with this error, then you can easily detect it through the following indications:
- The updating process of the Windows update will stop.
- Unable to download any files related to updates.
- An error type message is displayed on the computer screen, mentioning the error type after that,
Causes of 80244019 Error Code
The error code 80244019 is caused due to the virus attack on files. The virus will hide files, that are used during the Windows updates or it will turn off to Unable to install updates in Windows.
Suggestions to crack error code 80244019
Suggestion 1: Restart in the safe mode and scan for virus
- Restart the computer in Safe mode.
- As Computer affected by virus, scan computer against viruses.
- If you don’t have an antivirus, then go for the online antivirus and scan for viruses.
- After the completion of viruses, remove all the detected viruses.
- Once the viruses are removed, then again restart your computer.
To restart the services which are required by the Windows Update,
Follow the steps mentioned below:
- First of all, log in as an Administrator.
- Click Start à Control Panel àSystem and Maintenance àAdministrative Tools àServices.
- The service window opens, click on the Background Intelligent Transfer Service option.
- On the General tab, click Manual àApply.
- Select the Log on tab and ensure that the services are enabled in all the hardware listed profiles.
- In addition Click General tab, click Start and Ok.
- In Services Windows, click on the Windows Event Log
- Ensure that the Automatic option is selected in the Startup type of the General
- In the Service Status, make sure that the service is launched.
- If the service is not started, then click on the Start option and click the Ok
- In Services window, select Software Licensing.
- Ensure that the Automatic option is selected in the Startup type of the General
- In the Service Status, make sure that the service is launched.
- If the service is not started, then click on the Start option and click the Ok
- Above all Close Services window and check for the Windows Updates
Suggestion 2: Use Windows Update Agent
- Search for the WindowsUpdateAgent30-x86.exe – for Microsoft (Without Spaces)
- Download Windows Update Agent.
- Select the folder in which you want to save it. Prefer the C drive.
- Click Start à Run and type the command “C: \ WindowsUpdateAgent30-x86.exe / wuforce” and press Enter.
- Restart your computer and check for updates