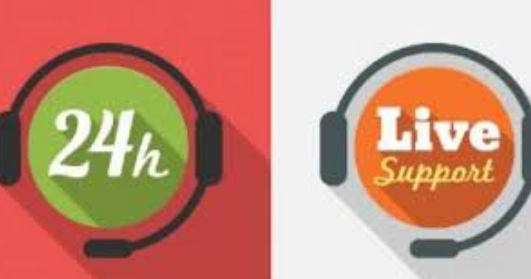Error Code 0x800b0100: When you try to install the latest updates from Windows Updates or Microsoft Updates, you may receive the following error message: Error(s) found: Error Code 800B0100 Windows Update encountered an unknown error.
This Error Code 0x800b0100 applies for all versions of windows like Windows 10, Windows 8 & 8.1 and Windows 7.

Step By Step Solution for Error Code 0x800b0100:
This issue may occur if a file needed by Windows Update is corrupted or missing.
Windows 10:
Step 1: Run the Windows Update Troubleshooter
Run the Windows Update troubleshooter, and then run Windows Update again.
Step 2: Use System File Checker to repair damaged Windows files
If the problem continues, use the System File Checker tool to repair damaged Windows files. To do this, follow these steps:
- Open an elevated command prompt.
- Run the “sfc /scannow” command.
- Try to install update again.
Step 3: Run the DISM tool
If the problem continues, use the Deployment Image Servicing and Management (DISM) tool to fix Windows Update corruption errors. To do this, follow these steps:
- Open an elevated command prompt.
- Run the “DISM.exe /Online /Cleanup-image /Restorehealth” command.
Important When you run this command, DISM uses Windows Update to provide the files that are required to fix corruptions. However, if your Windows Update client is already broken, use a running Windows installation as the repair source, or use a Windows side-by-side folder from a network share or from a removable media, such as the Windows DVD, as the source of the files. To do this, run the following command instead:DISM.exe /Online /Cleanup-Image /RestoreHealth /Source:C:\RepairSource\Windows /LimitAccess
Windows 8.1 or Windows 8
Step 1: Run the Windows Update Troubleshooter
Run the Windows Update troubleshooter , and then run Windows Update again.
Step 2: Use System File Checker to repair damaged Windows files
If the problem continues, use the System File Checker tool to repair damaged Windows files. To do this, follow these steps:
- Open an elevated command prompt.
- Run the “sfc /scannow” command.
- Try to install update again.
Step 3: Run the DISM tool
If the problem continues, use the Deployment Image Servicing and Management (DISM) tool to fix Windows Update corruption errors. To do this, after that follow these steps:
- Open an elevated command prompt.
- Run the “DISM.exe /Online /Cleanup-image /Restorehealth” command.
Important When you run this command, DISM uses Windows Update to provide the files that are required to fix corruptions. However, if your Windows Update client is already broken, use a running Windows installation as the repair source, or use a Windows side-by-side folder from a network share or from a removable media, such as the Windows DVD, as the source of the files. To do this, run the following command instead:DISM.exe /Online /Cleanup-Image /RestoreHealth /Source:C:\RepairSource\Windows /LimitAccess
Windows 7
Step 1: Run the Windows Update Troubleshooter
Run the Windows Update troubleshooter , and then run Windows Update again
Step 2: Use System File Checker to repair damaged Windows files
If the problem continues, use the System File Checker tool to repair damaged Windows files. However to do this, follow these steps:
- Open an elevated command prompt.
- Run the “sfc /scannow” command.
- Try to install update again.
Step 3: Run the System Update Readiness tool
If the problem continues,
Chat with our Technical Experts. We are ready to give you further help and support.